
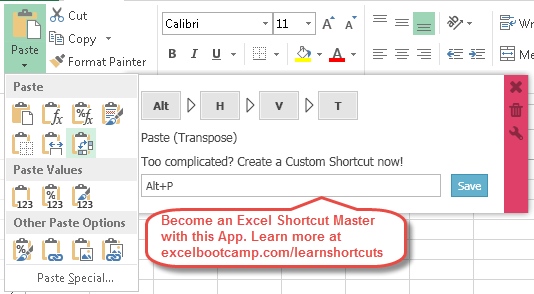
So let’s try to use this with the IF Condition formula. The transpose function can be used with other functions to get the desired results.

#Paste and transpose excel shortcut how to
Please refer to the below screenshot on how to do this.

So Transpose function is more useful than the copy-paste feature. In the copy-paste feature, the values will not change if the source information changes. This is the main difference between using the Transpose function and using the Transpose with copy and paste feature. Whenever the source information changes, the values will also change in the Transpose Formula. It must be entered as an array formula in a range that has the same number of rows and the same number of columns as in source data. The transpose function helps to convert vertical orientation into horizontal orientation and vice versa. You will need to be a little careful while using the function. So to avoid that, we can use the TRANSPOSE function in excel. So we have seen how to swap orientation with the help of the copy and paste feature, but there is a risk of creating duplicated data. Now you will see the information is pasted in a vertical manner.So that it can paste the data with formulas, and it can swap the information from Horizontal to vertical and then click on OK. In addition to the formula button, click on the Transpose button as well.In this case, I am selecting Formulas because I need the data with formulas.Select Values if you just want to copy the values of data and select Formulas if you want to copy the data with Formulas. In the paste area, there are two important options (Values and Formulas). Also, there is an additional option for Skip Blanks and Transpose. As you can see, there are multiple options for Paste & Operation.After the paste special values, you will see the below options.Copy the Table (CTRL+C) and go to another sheet (or anywhere in the excel sheet where you want the information) and Paste special values (CTRL+ALT+V).Select the range of information that you need to swap or switch.


 0 kommentar(er)
0 kommentar(er)
